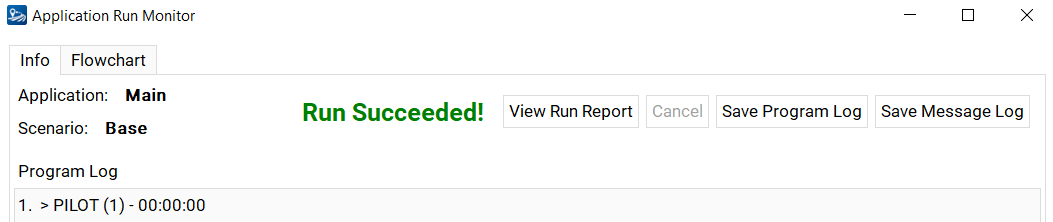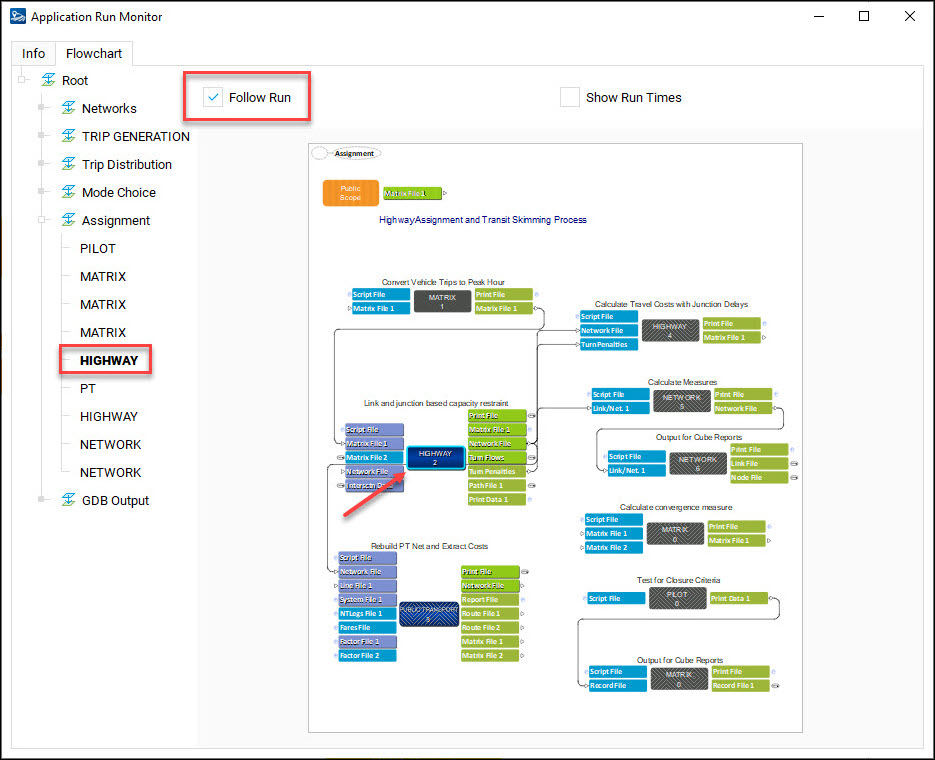Application Run Monitor Overview
Application Run Monitor
has been introduced in CUBE replacing what in prior versions
was known as 'Task Monitor'. It is
started automatically whenever a program, application/group or model is run.
Its main purpose is to report on the progress of the run, and to allow control
of the run by pausing or abandoning it. Depending on what is being run, when
the run is completed the Run Status Monitor will summarize the run information
like, time, status and other details.

The Application Run Monitor Info tab is split into two sections: Program Log and Message Log.
The Program Log section gives information at application level, and the Message Log section gives information about the program that is currently running. Users running a scenario from a project will get information about the current Application and the respective scenario. Under the Message Log, users will get details of CUBE Voyager processing the respective script files.
The 'Flowchart' option of Application Run Monitor Flowchart consists of the following:
- On the left side of the window, the name of the application that is being run is highlighted in BOLD giving the status of that step.
- The application hierarchy. The application groups are shown in order of increasing execution order. The highlighted application shows the application group in which the currently executing program belongs. It is possible to expand the nested structure of the application to see the full list of application groups.
Users have addition option to click 'Follow Run' or 'Show Run Times' to follow the model run.
Follow Run
Checking the Follow Run option will show the program/application which is currently running at the moment and will move onto the next steps dynamically when the previous steps are done. During the Follow Run, the program which is currently running or active at the moment will be highlighted in Blue as seen below in example where HIGHWAY is highlighted in blue border.
Show Run Times
Checking the 'Show Run Times' option will show the runtimes of all the model steps that are completed. For the steps that are not run yet, they will appear to be 00:00:00 with a shaded black color. In the example below, the HIGHWAY step is shown to take 00:00:22 time or 22 secs to run and PUBLIC TRANSPORT is shown to take 00:00:05 time or 5 secs.